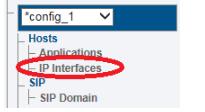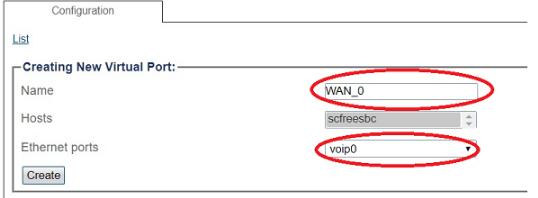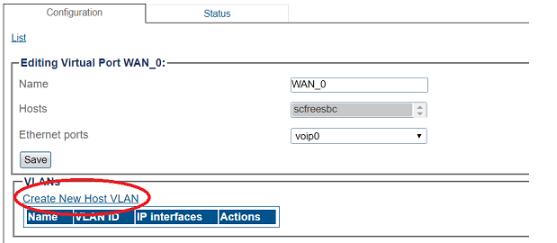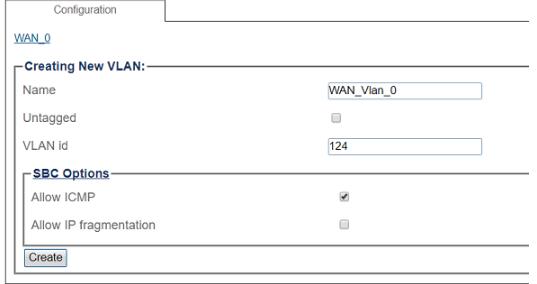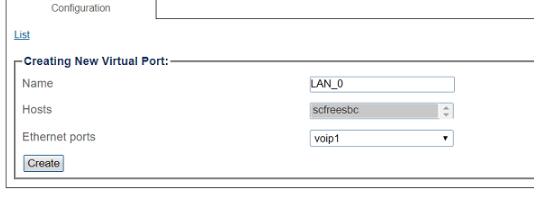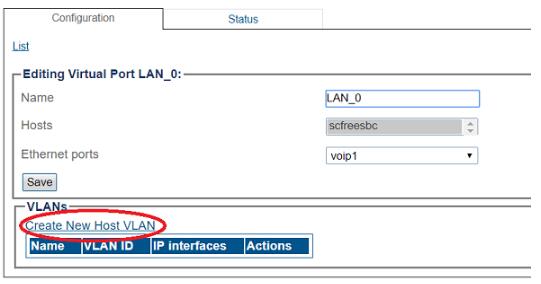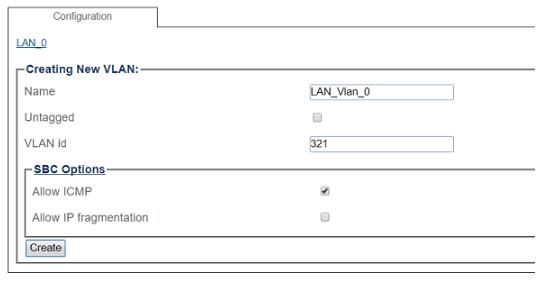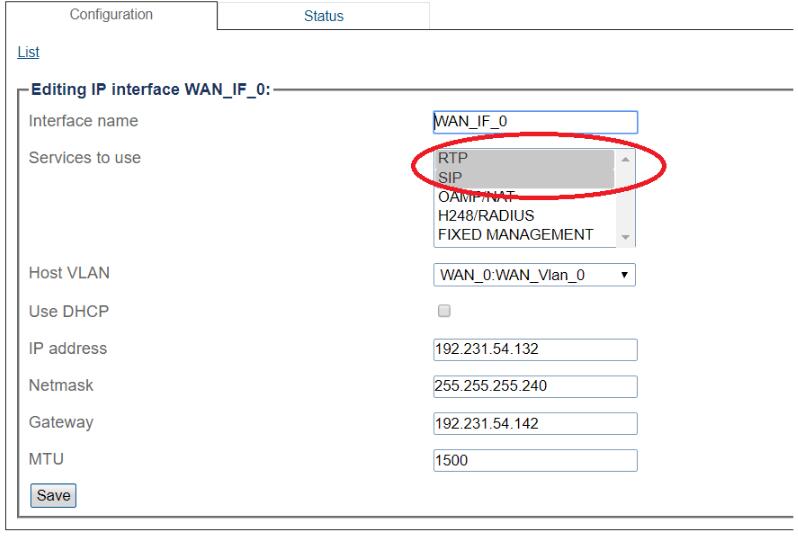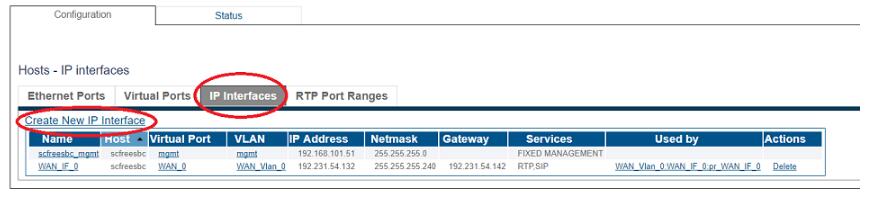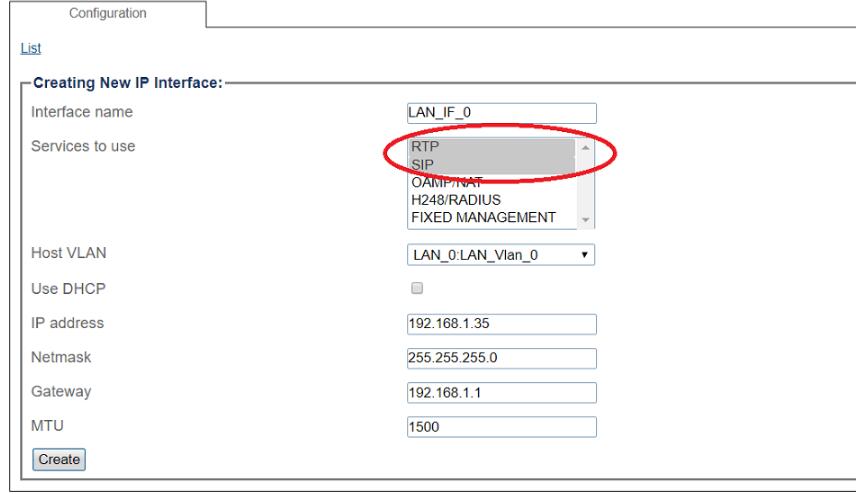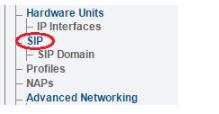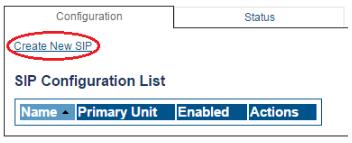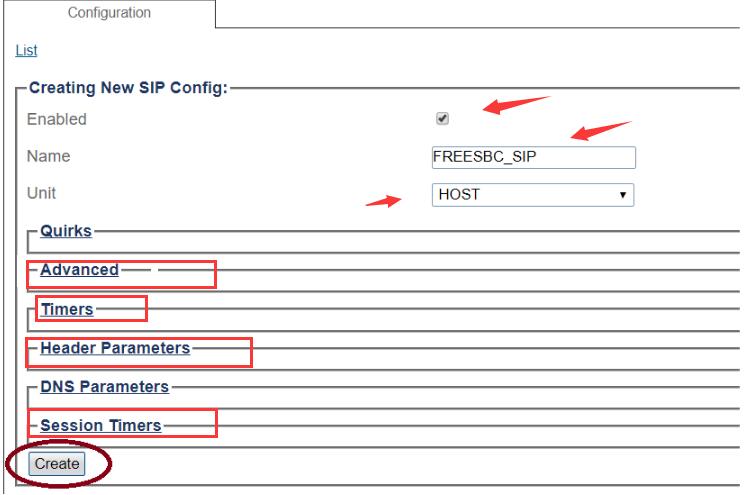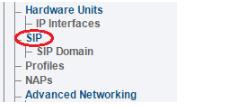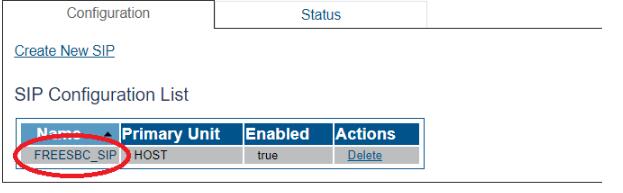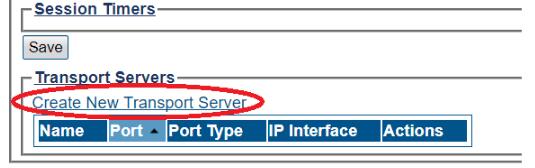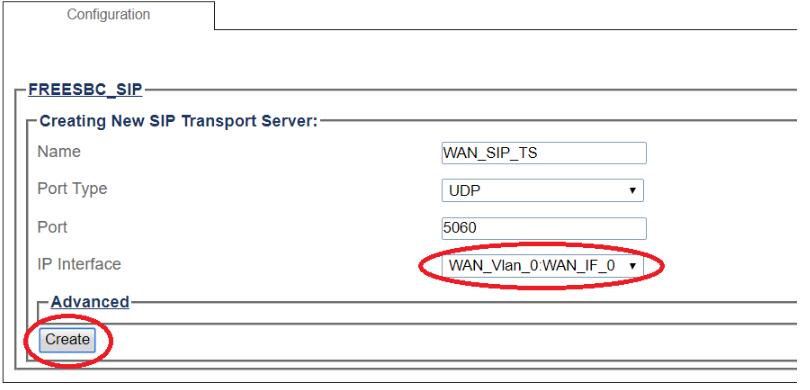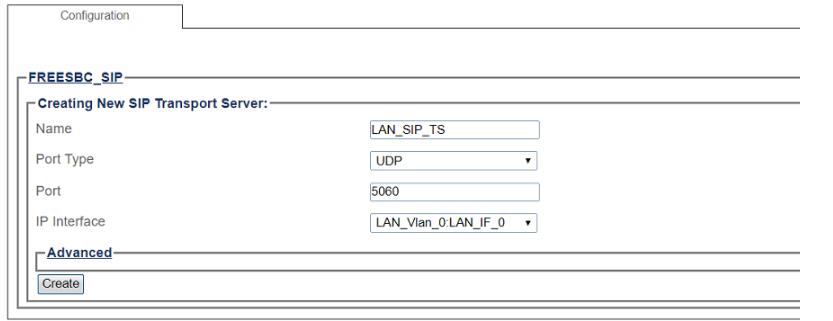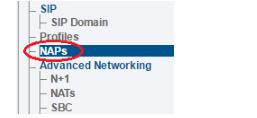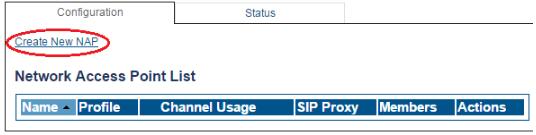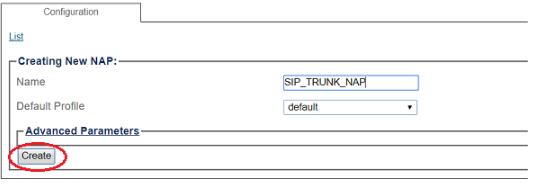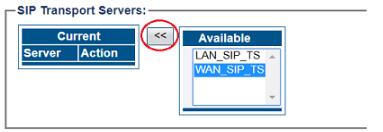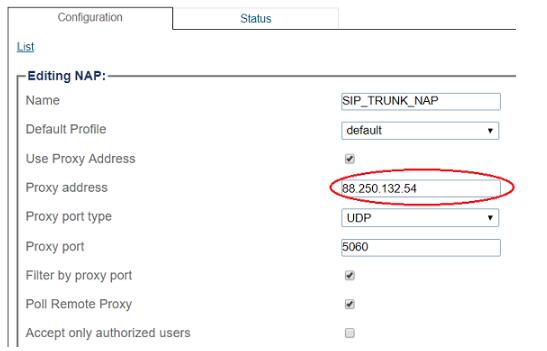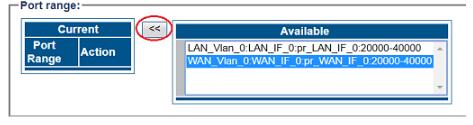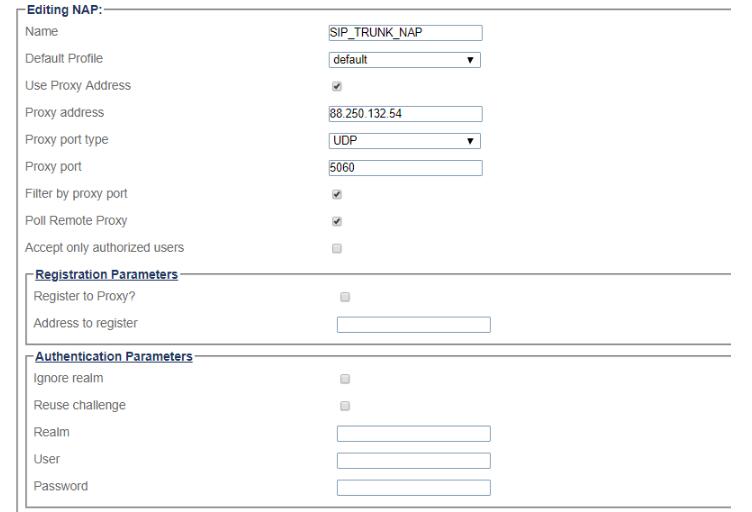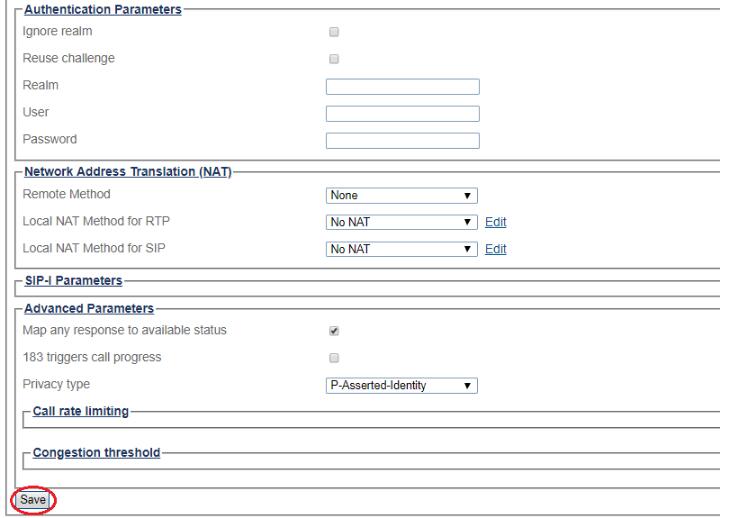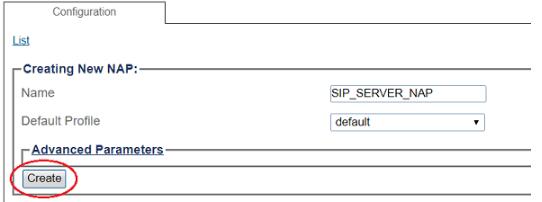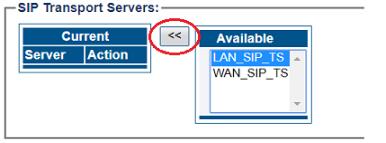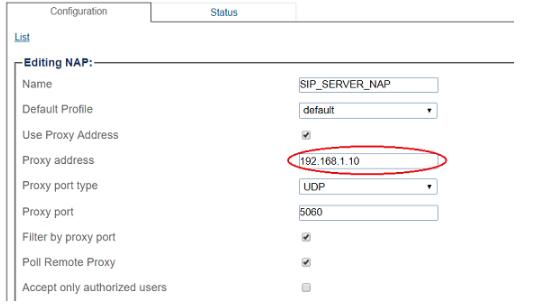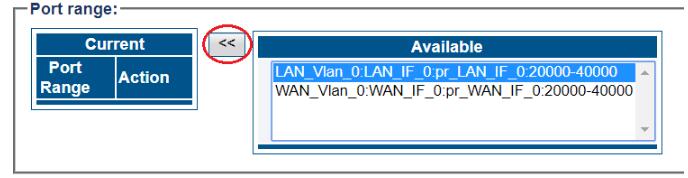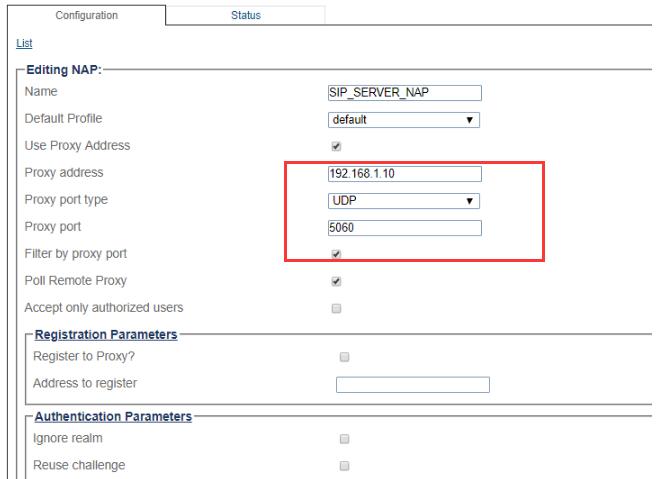“SIP trunk配置示例”的版本间的差异
(→LAN口配置IP INterface接口) |
(→介绍) |
||
| (未显示同一用户的27个中间版本) | |||
| 第6行: | 第6行: | ||
本章节的目的是为用户提供一个SIP trunk 用户场景的配置示例。用户需要访问SBC管理界面,通过自己的呼叫设置,配合此文档来一步步设置。用户必须已经安装好了SBC软件平台,也了解了SBC网络环境的基本背景。如果用户不了解SBC 网络环境的话,建议首先了解SBC的网络环境说明: | 本章节的目的是为用户提供一个SIP trunk 用户场景的配置示例。用户需要访问SBC管理界面,通过自己的呼叫设置,配合此文档来一步步设置。用户必须已经安装好了SBC软件平台,也了解了SBC网络环境的基本背景。如果用户不了解SBC 网络环境的话,建议首先了解SBC的网络环境说明: | ||
http://freepbx.org.cn/wiki/index.php?title=FreeSBC-ProSBC%E7%BD%91%E7%BB%9C%E7%8E%AF%E5%A2%83%E6%A6%82%E8%BF%B0 | http://freepbx.org.cn/wiki/index.php?title=FreeSBC-ProSBC%E7%BD%91%E7%BB%9C%E7%8E%AF%E5%A2%83%E6%A6%82%E8%BF%B0 | ||
| + | |||
| + | 以下示例中,运营商提供SIP trunk,通过SBC来对接到企业IPPBX/呼叫中心等SIP媒体应用服务器。SIP媒体服务器可以支持基于开源Asterisk/FreeSWITHC平台开发的产品或者其他第三方商业SIP厂家产品。 企业IPPBX内网SIP终端可以通过SBC呼出到SIP trunk,然后落地呼叫手机或者PSTN固话。 | ||
| + | |||
| + | *具体关于FreeSBC/ProSBC商业部署咨询,请访问中文网站:http://freesbc.cn/ 或者发邮件:james.zhu@hiastar.com | ||
| + | *下载免费SBC-FreeSBC ISO 或者商业版本SBC,请访问:www.freesbc.com | ||
[[文件:SBC.jpg]] | [[文件:SBC.jpg]] | ||
| 第127行: | 第132行: | ||
2)点击 IP Interfaces tab,创建一个新的 New IP Interface。 | 2)点击 IP Interfaces tab,创建一个新的 New IP Interface。 | ||
| − | [[文件:IP_interfaces-LAN- | + | [[文件:IP_interfaces-LAN-3.jpg]] |
3)配置此IP interface,它需要经过以下几个简单的步骤: | 3)配置此IP interface,它需要经过以下几个简单的步骤: | ||
| 第143行: | 第148行: | ||
3.6)点击保存。 | 3.6)点击保存。 | ||
| − | [[文件: | + | [[文件:IP_interfaces-LAN-2.jpg]] |
=SIP协议栈配置= | =SIP协议栈配置= | ||
| + | 配置完WAN/LAN口的虚拟端口和IP iterface以后,我们现在创建一个SIP协议来支持SIP信令的工作。此步骤大概需要经过以下三个步骤。 | ||
| + | |||
| + | 1)从导航界面,点击'''SIP''',进入SIP配置状态。 | ||
| + | |||
| + | [[文件:Sip-stack-1.jpg]] | ||
| + | |||
| + | 2)点击创建一个新的'''SIP''' | ||
| + | |||
| + | [[文件:Sip-stack-2.jpg]] | ||
| + | |||
| + | 3)开始创建一个新的SIP | ||
| + | |||
| + | 3.1)检查勾选框'''Enabled'''已经开启 | ||
| + | |||
| + | 3.2)输入SIP协议栈名称,注意,如果将来对接时可能出现其他问题的话,其他高级选项和定时器是必须检查的地方。 | ||
| + | |||
| + | 3.3)点击 '''Create''' 按钮 | ||
| + | |||
| + | [[文件:Sip-stack-3.jpg]] | ||
| + | |||
==WAN口配置传输服务器== | ==WAN口配置传输服务器== | ||
| − | == | + | 本步骤是专门为WAN口配置传输SIP服务的,包括UDP或者TCP等。 |
| + | |||
| + | 1)点击 '''SIP'''界面导航 | ||
| + | |||
| + | [[文件:Transport-sip-WAN-1.jpg]] | ||
| + | |||
| + | 2)选择一个需要设置传输服务的SIP协议,截图中是我们之前已经创建好了。 | ||
| + | |||
| + | [[文件:Transport-sip-WAN-2.jpg]] | ||
| + | |||
| + | 3) 点击 '''Create New Transport Server''' | ||
| + | |||
| + | [[文件:Transport-sip-WAN-3.jpg]] | ||
| + | |||
| + | 4)创建一个新的 SIP transport server: | ||
| + | |||
| + | 4.1)输入服务器名称 | ||
| + | |||
| + | 4.2)'''选择正确的端口类型和端口号'''。注意,如果WAN对接的运营商不是使用的UDP/5060端口的话(可能其他端口,或者TCP传输),用户需要联系对端服务提供商确认其端口号,否则可能不能正常工作。 | ||
| + | |||
| + | 4.3)选择host IP interface | ||
| + | |||
| + | 4.4)最后点击 '''Create'''按钮 | ||
| + | |||
| + | [[文件:Transport-sip-WAN-4.jpg]] | ||
| + | |||
| + | ==LAN口配置传输服务器== | ||
| + | 1)点击 '''SIP'''界面导航 | ||
| + | |||
| + | [[文件:Transport-sip-WAN-1.jpg]] | ||
| + | |||
| + | 2)选择一个需要设置传输服务的SIP协议,截图中是我们之前已经创建好了。 | ||
| + | |||
| + | [[文件:Transport-sip-WAN-2.jpg]] | ||
| + | |||
| + | 3) 点击 '''Create New Transport Server''' | ||
| + | |||
| + | [[文件:Transport-sip-WAN-3.jpg]] | ||
| + | |||
| + | 4)创建一个新的 SIP transport server: | ||
| + | |||
| + | 4.1)输入服务器名称 | ||
| + | |||
| + | 4.2)'''选择正确的端口类型和端口号'''。这里是一般默认设置。注意,如果LAN口对接的内网IPPBX/SIP应用服务器的端口,它们可能使用其他的5060端口的话(可能其他端口,或者TCP传输),用户需要再次确认对端服务器的传输协议和端口号,否则可能不能正常工作。 | ||
| + | |||
| + | 4.3)选择host IP interface | ||
| + | |||
| + | 4.4)最后点击 '''Create'''按钮 | ||
| + | |||
| + | [[文件:Transport-sip-LAN-1.jpg]] | ||
| + | |||
=SIP NAP配置= | =SIP NAP配置= | ||
| + | 配置好前面的虚拟端口,IP interface和SIP传输协议配置以后,我们在本章节开始配置NAP设置。'''Network Access Point'''(NAP)表示一个网络访问节点,针对其他网络或者peer的(例如,SIP proxy代理,trunk等)。因此,我们需要配置WAN的NAP来对接运营商网络的SIP trunk,LAN口的NAP来对接内网SIP 服务器的NAP。 | ||
| + | |||
==WAN口配置NAP== | ==WAN口配置NAP== | ||
| + | 首先,我们需要创建一个新的NAP来支持WAN口的设置。针对WAN口的NAP需要经过以下几个步骤。 | ||
| + | |||
| + | 1)从导航菜单中点击'''NAPs''' | ||
| + | |||
| + | [[文件:NAP_WAN_1.jpg]] | ||
| + | |||
| + | 2) 点击 '''Create New NAP''' | ||
| + | |||
| + | [[文件:NAP_WAN_2.jpg]] | ||
| + | |||
| + | 3) 创建新的NAP: | ||
| + | |||
| + | 3.1)输入NAP名称 | ||
| + | |||
| + | 3.2)点击 '''Create''' | ||
| + | |||
| + | [[文件:NAP_WAN_3.jpg]] | ||
| + | |||
| + | 4)检查是否创建成功,确认显示成功信息。 | ||
| + | |||
| + | [[文件:NAP_WAN_4.jpg]] | ||
| + | |||
| + | 5)NAP关联一个SIP transport server: | ||
| + | |||
| + | |||
| + | 5.1)选择有效传输服务器的列表,注意是WAN_XX前缀,因为我们配置的是WAN口绑定的NAP。 | ||
| + | |||
| + | 5.2)点击 "<<" 关联WAN_SIP_TS和这个NAP | ||
| + | |||
| + | [[文件:NAP_WAN_5.jpg]] | ||
| + | |||
| + | 6)输入SIP Trunk proxy address,此地址是外网运营商的SIP trunk地址。 | ||
| + | |||
| + | [[文件:NAP_WAN_6.jpg]] | ||
| + | |||
| + | 7)使用新的NAP绑定端口范围: | ||
| + | |||
| + | 7.1)选择可选端口范围列表 | ||
| + | |||
| + | 7.2)点击 "<<" 绑定'''WAN_Vlan:0 Port range'''和NAP,因为我们设置的是WAN口的NAP。 | ||
| + | |||
| + | [[文件:NAP_WAN_7.jpg]] | ||
| + | |||
| + | 8) 配置所需要的参数组: | ||
| + | |||
| + | 8.1)注册参数,包括是否注册,注册地址 | ||
| + | |||
| + | 8.2)认证用户参数和其他参数 | ||
| + | |||
| + | 8.3)网络地址转换(NAT)设置 | ||
| + | |||
| + | 8.4)SIP-I Parameters, 一些运营商需要支持SIP-I | ||
| + | |||
| + | 8.5)Advanced Parameters | ||
| + | |||
| + | 8.6)输入完整信息后,点击 '''Save'''按钮。 | ||
| + | |||
| + | [[文件:NAP_WAN_8.jpg]] | ||
| + | |||
| + | '''此次省略部分界面内容''' | ||
| + | |||
| + | [[文件:NAP_WAN_8-1.jpg]] | ||
| + | |||
==LAN口配置NAP== | ==LAN口配置NAP== | ||
| + | 前面章节我们创建的NAP是支持WAN口的,其目的是通过WAN口对接外部运营商的接入节点。这里,我们配置的是SBC的LAN口NAP节点,此节点控制的是从SBC到内网SIP服务器端的NAP管理节点。其配置过程和前面章节的类似,但是需要配置的都是'''LAN和内网SIP服务器的地址参数'''。这里,读者一定不要迷惑,如果对接内网SIP服务器时,排查问题时此章节也是重要一环。 | ||
| + | |||
| + | 1)从导航菜单中点击'''NAPs''' | ||
| + | |||
| + | [[文件:NAP_WAN_1.jpg]] | ||
| + | |||
| + | 2) 点击 '''Create New NAP''' | ||
| + | |||
| + | [[文件:NAP_WAN_2.jpg]] | ||
| + | |||
| + | 3) 创建新的NAP: | ||
| + | |||
| + | 3.1)输入NAP名称 | ||
| + | |||
| + | 3.2)点击 '''Create''' | ||
| + | |||
| + | [[文件:NAP_LAN_3.jpg]] | ||
| + | |||
| + | 4)检查是否创建成功,确认显示成功信息。 | ||
| + | |||
| + | [[文件:NAP_WAN_4.jpg]] | ||
| + | |||
| + | 5)NAP关联一个SIP transport server: | ||
| + | |||
| + | |||
| + | 5.1)选择有效传输服务器的列表,注意是LAN_XX前缀,因为我们配置的是'''LAN口'''绑定的NAP。 | ||
| + | |||
| + | 5.2)点击 "<<" 关联'''LAN_SIP_TS'''和这个NAP | ||
| + | |||
| + | [[文件:NAP_LAN_5.jpg]] | ||
| + | |||
| + | 6)输入SIP Trunk proxy address,此地址是'''内网SIP 服务器'''的地址。 | ||
| + | |||
| + | [[文件:NAP_LAN_6.jpg]] | ||
| + | |||
| + | 7)使用新的NAP绑定端口范围: | ||
| + | |||
| + | 7.1)选择可选端口范围列表 | ||
| + | |||
| + | 7.2)点击 "<<" 绑定''' '''LAN_Vlan:0 Port range''''''和NAP,因为我们设置的是LAN口的NAP。 | ||
| + | |||
| + | [[文件:NAP_LAN_7.jpg]] | ||
| + | |||
| + | 8) 配置所需要的参数组: | ||
| + | |||
| + | 8.1)注册参数,包括是否注册,注册地址 | ||
| + | |||
| + | 8.2)认证用户参数和其他参数 | ||
| + | |||
| + | 8.3)网络地址转换(NAT)设置 | ||
| + | |||
| + | 8.4)SIP-I Parameters, 一些运营商需要支持SIP-I | ||
| + | |||
| + | 8.5)Advanced Parameters | ||
| + | |||
| + | 8.6)输入完整信息后,点击 '''Save'''按钮。 | ||
| + | |||
| + | [[文件:NAP_LAN_8.jpg]] | ||
| + | |||
| + | '''此次省略部分界面内容''' | ||
| + | |||
| + | [[文件:NAP_LAN_8-1.jpg]] | ||
| + | |||
==访问列表设置== | ==访问列表设置== | ||
| + | FreeSBC/ProSBC将会自动创建好访问列表。ACL相当于一个呼叫控制列表,表示接受从其设定地址的呼叫。 | ||
| + | |||
| + | [[文件:Acc-trol-1.jpg]] | ||
| + | |||
| + | 如果用户双击 已经创建好的ACL名单时,用户可以看到FreeSBC 仅接受的呼叫-源IP匹配的呼叫。以下示例表示'''仅接受来自于IP地址是192.168.1.10的呼叫'''。192.168.1.10地址是用户内网的IPPBX 服务器地址。 | ||
| + | |||
| + | [[文件:Acc-trol-2.jpg]] | ||
| + | |||
| + | 当然,用户也可以看到针对WAN的ACL 访问控制。 | ||
| + | |||
=呼叫路由= | =呼叫路由= | ||
| + | 呼叫路由控制是系统必须设置的项目。呼叫路由控制管理呼叫的方向。它体现一种能力,呼叫控制的路由可以根据某些规定来执行,例如呼叫方地址,目的地地址,时间,或者费率等项目来设置。呼叫路由可以支持 | ||
| + | |||
| + | 两个方向的配置:SIP trunk->SIP 服务器路由(相当于呼入路由),SIP服务器->SIP trunk路由(相当于呼出路由)。下面,我们分别介绍这两种呼叫路由。 | ||
| + | |||
==SIP trunk到SIP 服务器的路由配置== | ==SIP trunk到SIP 服务器的路由配置== | ||
| + | |||
| + | 此部分主要配置呼叫路由的呼入部分,简单来说,就是从SIP trunk 通过SBC NAP节点,然后到SIP 服务器端的配置。所以,这是一个呼入方向的配置。 | ||
| + | |||
| + | 1)点击 '''Routes'''界面导航菜单 | ||
| + | |||
| + | [[文件:Call-route-1.jpg]] | ||
| + | |||
| + | 2)点击,创建一个 '''New Static Route''' 创建静态路由。当然,可以使用动态脚本来实现高级路由。但是,配置前需要咨询官方技术人员,并且需要了解动态路由脚本的编写。 | ||
| + | |||
| + | [[文件:Call-route-2.jpg]] | ||
| + | |||
| + | 3)创建一个新路由: | ||
| + | |||
| + | 3.1) 为此路由创建一个名称,在输入一个含义明确的名称 '''RoutesetName''',建议按照文档的名称输入。 | ||
| + | |||
| + | 3.2) 选择 '''SIP_TRUNK_NAP''', 从 Trunk 的NAP匹配呼叫 | ||
| + | |||
| + | 3.3) 选择 '''SIP_SERVER_NAP''' | ||
| + | |||
| + | 3.4) 点击 '''Create''' 按钮,完成创建。 | ||
| + | |||
| + | [[文件:Call-route-3.jpg]] | ||
| + | |||
| + | 4) 检查创建路由结果状态,确认在路由列表顶部出现成功提示 '''"Route was successfully created'''" 。 | ||
| + | |||
| + | [[文件:Call-route-4.jpg]] | ||
| + | |||
| + | 到这里,我们成功创建了一个呼入的路由,呼叫可以路由到内部SIP 服务器。 | ||
| + | |||
==SIP 服务器到SIP trunk的路由配置== | ==SIP 服务器到SIP trunk的路由配置== | ||
| + | |||
| + | 此部分主要配置呼叫路由的呼出部分,简单来说,就是从SIP服务器->SBC NAP节点->SIP trunk 运营商的线路出局。所以,这是一个呼出方向的配置。 | ||
| + | |||
| + | 1)点击 '''Routes'''界面导航菜单 | ||
| + | |||
| + | [[文件:Call-route-1.jpg]] | ||
| + | |||
| + | 2)点击,创建一个 '''New Static Route''' 创建静态路由。当然,可以使用动态脚本来实现高级路由。但是,配置前需要咨询官方技术人员,并且需要了解动态路由脚本的编写。 | ||
| + | |||
| + | [[文件:Call-route-2.jpg]] | ||
| + | |||
| + | 3)创建一个新路由: | ||
| + | |||
| + | 3.1) 为此路由创建一个名称,在输入一个含义明确的名称 '''RoutesetName''',建议按照文档的名称输入。 | ||
| + | |||
| + | 3.2) 选择 '''SIP_SERVER_NAP''', 从 Trunk 的NAP匹配呼叫, 这里是从SIP IPPBX 服务器出局方向 | ||
| + | |||
| + | 3.3) 选择 '''SIP_TRUNK_NAP''', 出局后路由到运营商SIP trunk的NAP 节点。 | ||
| + | |||
| + | 3.4) 点击 '''Create''' 按钮,完成创建。 | ||
| + | |||
| + | [[文件:Call-route-5.jpg]] | ||
| + | |||
| + | 4) 检查创建路由结果状态,确认在路由列表顶部出现成功提示 '''"Route was successfully created'''" 。 | ||
| + | |||
| + | [[文件:Call-route-6.jpg]] | ||
| + | |||
| + | 到这里,我们成功创建了一个呼出的路由,呼叫可以路由到外部的SIP 运营商落地。 | ||
| + | |||
=配置激活= | =配置激活= | ||
| + | |||
| + | 通过以上多个步骤,系统已经完成了配置 SIP trunk的所有基本步骤,各种配置数据已经保存到了系统数据库和其他资源中。接下来,用户需要激活此配置来保证我们的配置可以正常工作。 | ||
| + | |||
| + | 注意:如果用户激活新的系统配置,其用户身份必须是 '''admin''' 用户身份。激活步骤如下: | ||
| + | |||
| + | 1)从菜单导航中选择 '''System''' | ||
| + | |||
| + | [[文件:Active-sys-1.jpg]] | ||
| + | |||
| + | 2) 激活新的系统配置,点击 '''Activate''' | ||
| + | |||
| + | 注意:必须确认 '''Lock active configuration box''' 是未被勾选的状态。 如果激活失败的话是因为以前的配置文件被系统锁死,防止使用以前的配置,所以需要检查此设置。 | ||
| + | |||
| + | [[文件:Active-sys-2.jpg]] | ||
| + | |||
| + | 3. 检查激活状态,确认显示激活成功消息。然后,系统会提示用户备份已保存的数据库: | ||
| + | |||
| + | [[文件:Active-sys-3.jpg]] | ||
| + | |||
| + | [[文件:Active-sys-4.jpg]] | ||
| + | |||
| + | 到这里,我们的SIP trunk 配置完全完成。用户可以进行呼入呼出测试。 | ||
2020年2月21日 (五) 09:44的最新版本
SBC SIP trunk 配置示例
目录
应用版本
此配置应用于SBC V3.0 版本。
介绍
本章节的目的是为用户提供一个SIP trunk 用户场景的配置示例。用户需要访问SBC管理界面,通过自己的呼叫设置,配合此文档来一步步设置。用户必须已经安装好了SBC软件平台,也了解了SBC网络环境的基本背景。如果用户不了解SBC 网络环境的话,建议首先了解SBC的网络环境说明: http://freepbx.org.cn/wiki/index.php?title=FreeSBC-ProSBC%E7%BD%91%E7%BB%9C%E7%8E%AF%E5%A2%83%E6%A6%82%E8%BF%B0
以下示例中,运营商提供SIP trunk,通过SBC来对接到企业IPPBX/呼叫中心等SIP媒体应用服务器。SIP媒体服务器可以支持基于开源Asterisk/FreeSWITHC平台开发的产品或者其他第三方商业SIP厂家产品。 企业IPPBX内网SIP终端可以通过SBC呼出到SIP trunk,然后落地呼叫手机或者PSTN固话。
- 具体关于FreeSBC/ProSBC商业部署咨询,请访问中文网站:http://freesbc.cn/ 或者发邮件:james.zhu@hiastar.com
- 下载免费SBC-FreeSBC ISO 或者商业版本SBC,请访问:www.freesbc.com
在以上配置示例中,SBC的WAN口(Voip0)连接运营商的网口,SBC的LAN口(VoIP1)连接企业IPPBX的SIP服务器的LAN口。在设置文件中为WAN_IF_0和LAN_IF_0。建议用户在设置自己的SBC应用场景时也有必要根据以上的命名来进行配置。这样的命名相对比较清晰,方便技术人员排查问题。如果用户购买的商业版本或者购买了技术服务的话,在提交问题之前,请准备以下问题:
- SBC 版本
- 应用拓扑图说明,包括图例
- 用户部署场景是何种场景
- 页面出现的问题,截图
- 用户出现的问题,包括SIP应用服务器端的log日志
SIP trunk 配置示例
为了完成SBC的配置,用户首先需要对安装做一些准备。
安装前准备
- 首先确保SBC安装成功,并且已经获得软件许可证激活码,成功激活了SBC软件。
- 其次,如果对接运营商SIP trunk,确保运营商所提供的SIP trunk的信息是正确无误的。
- 配置或者修改相关配置时,需要仔细进行,配置完成后及时备份。
以上步骤完成后,我们开始进入IP网络配置部分。
IP 配置
这是配置SBC的真正开始的第一部。此部分需要配置4个方面的内容,并且对SIP/RTP语音业务根据IP和端口进行归类划分。
WAN口配置虚拟端口
首先,我们为WAN口配置一个虚拟端口。
1) 从界面导航,访问IP Interface
2) 点击Virtual Ports 标签栏,然后创建一个新的Virtual Port 虚拟端口
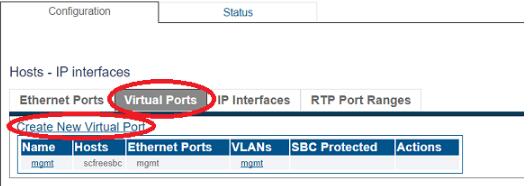
3) 配置此虚拟端口
3.1) 输入虚拟端口名称
3.2) 选择一个主机名称
3.3) 选择一个物理端口绑定到此虚拟端口,这里的voip0 端口就是SBC的物理WAN口。
3.4)点击 Create 按钮
4) 接下来,创建一个VLAN,使用这个已配置的虚拟端口
5)创建一个新的Host VLAN
这里是创建一个WAN 口新的Host VLAN
5.1)输入VLAN名称,这里仍然使用WAN前缀加VLAN
5.2)如果使用这些端口的话,勾选这些标签选项。如果用户不熟悉的话,按照图例操作,确认 Untagged是勾选状态。
5.3)如果使用这些端口的话,勾选这些标签选项 802.1Q tag,按照图例操作,输入VLAN ID。
5.4)点击Create按钮
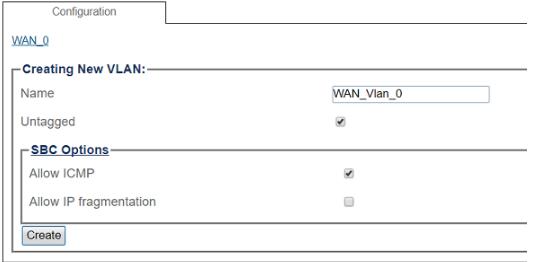
LAN口配置虚拟端口
前面的章节中,我们已经为WAN口配置了虚拟端口。这里,我们和前面的操作基本一样,但是,我们是为LAN口创建虚拟端口。所以,步骤完全相同,仅是配置物理LAN口的虚拟端口。
1) 从界面导航,访问IP Interface
2) 点击Virtual Ports 标签栏,然后点击创建一个新的Virtual Port 虚拟端口
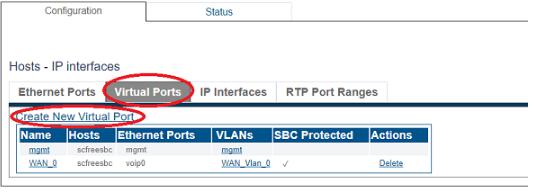
3) 配置此虚拟端口
3.1) 输入虚拟端口名称LAN_0
3.2) 选择一个主机名称
3.3) 选择一个物理端口绑定到此虚拟端口,这里的voip1 端口就是SBC的物理LAN口。
3.4)点击 Create 按钮
4) 接下来,创建一个VLAN,使用这个已配置的虚拟端口
5)创建一个新的Host VLAN
这里是创建一个LAN口新的Host VLAN
5.1)输入VLAN名称,这里仍然使用LAN前缀加VLAN
5.2)如果使用这些端口的话,勾选这些标签选项。如果用户不熟悉的话,按照图例操作,确认 Untagged是勾选状态。
5.3)如果使用这些端口的话,勾选这些标签选项 802.1Q tag,按照图例操作,输入VLAN ID。
5.4)点击Create按钮
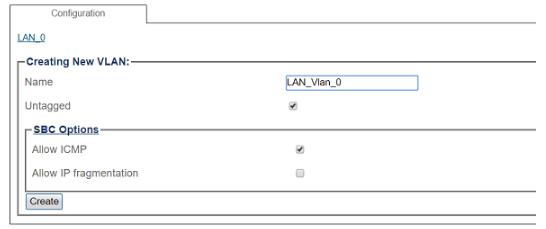
WAN口配置IP Interface接口
在前面的章节,我们为WAN和LAN配置了虚拟端口。现在,我们开始对WAN配置IP interface。其主要目的是针对我们使用的SIP和RTP进行管理配置。大概需要经过以下三个大的步骤。
1)访问界面,访问 IP Interfaces:
2)点击 IP Interfaces tab,创建一个新的 New IP Interface。
3)配置此IP interface,它需要经过以下几个简单的步骤:
3.1)输入interface名称
3.2)为这个IP 接口选择一个或多个所需要的服务,这里我们选择是服务是RTP和SIP,RTP支持语音流传输,SIP支持我们的SIP信令控制
3.3)选择这个 Host VLAN支持IP 数据的出口
3.4)是否使用DHCP自动获取IP地址,用户也可以自己选择自定义的IP地址,需要咨询网管来设置此IP
3.5)输入IP地址,输入 Netmask, 输入 gateway address
3.6)点击保存。
LAN口配置IP INterface接口
前面章节,我们为WAN口配置了一个IP interface。在本步骤中,我们继续为LAN口配置一个IP interface来支持所需要的RTP/SIP服务。
1)访问界面,访问 IP Interfaces:
2)点击 IP Interfaces tab,创建一个新的 New IP Interface。
3)配置此IP interface,它需要经过以下几个简单的步骤:
3.1)输入interface名称
3.2)为这个IP 接口选择一个或多个所需要的服务,这里我们选择是服务是RTP和SIP,RTP支持语音流传输,SIP支持我们的SIP信令控制
3.3)选择这个 Host VLAN支持IP 数据的出口
3.4)是否使用DHCP自动获取IP地址,用户也可以自己选择自定义的IP地址,需要咨询网管来设置此IP
3.5)输入IP地址,输入 Netmask, 输入 gateway address
3.6)点击保存。
SIP协议栈配置
配置完WAN/LAN口的虚拟端口和IP iterface以后,我们现在创建一个SIP协议来支持SIP信令的工作。此步骤大概需要经过以下三个步骤。
1)从导航界面,点击SIP,进入SIP配置状态。
2)点击创建一个新的SIP
3)开始创建一个新的SIP
3.1)检查勾选框Enabled已经开启
3.2)输入SIP协议栈名称,注意,如果将来对接时可能出现其他问题的话,其他高级选项和定时器是必须检查的地方。
3.3)点击 Create 按钮
WAN口配置传输服务器
本步骤是专门为WAN口配置传输SIP服务的,包括UDP或者TCP等。
1)点击 SIP界面导航
2)选择一个需要设置传输服务的SIP协议,截图中是我们之前已经创建好了。
3) 点击 Create New Transport Server
4)创建一个新的 SIP transport server:
4.1)输入服务器名称
4.2)选择正确的端口类型和端口号。注意,如果WAN对接的运营商不是使用的UDP/5060端口的话(可能其他端口,或者TCP传输),用户需要联系对端服务提供商确认其端口号,否则可能不能正常工作。
4.3)选择host IP interface
4.4)最后点击 Create按钮
LAN口配置传输服务器
1)点击 SIP界面导航
2)选择一个需要设置传输服务的SIP协议,截图中是我们之前已经创建好了。
3) 点击 Create New Transport Server
4)创建一个新的 SIP transport server:
4.1)输入服务器名称
4.2)选择正确的端口类型和端口号。这里是一般默认设置。注意,如果LAN口对接的内网IPPBX/SIP应用服务器的端口,它们可能使用其他的5060端口的话(可能其他端口,或者TCP传输),用户需要再次确认对端服务器的传输协议和端口号,否则可能不能正常工作。
4.3)选择host IP interface
4.4)最后点击 Create按钮
SIP NAP配置
配置好前面的虚拟端口,IP interface和SIP传输协议配置以后,我们在本章节开始配置NAP设置。Network Access Point(NAP)表示一个网络访问节点,针对其他网络或者peer的(例如,SIP proxy代理,trunk等)。因此,我们需要配置WAN的NAP来对接运营商网络的SIP trunk,LAN口的NAP来对接内网SIP 服务器的NAP。
WAN口配置NAP
首先,我们需要创建一个新的NAP来支持WAN口的设置。针对WAN口的NAP需要经过以下几个步骤。
1)从导航菜单中点击NAPs
2) 点击 Create New NAP
3) 创建新的NAP:
3.1)输入NAP名称
3.2)点击 Create
4)检查是否创建成功,确认显示成功信息。
5)NAP关联一个SIP transport server:
5.1)选择有效传输服务器的列表,注意是WAN_XX前缀,因为我们配置的是WAN口绑定的NAP。
5.2)点击 "<<" 关联WAN_SIP_TS和这个NAP
6)输入SIP Trunk proxy address,此地址是外网运营商的SIP trunk地址。
7)使用新的NAP绑定端口范围:
7.1)选择可选端口范围列表
7.2)点击 "<<" 绑定WAN_Vlan:0 Port range和NAP,因为我们设置的是WAN口的NAP。
8) 配置所需要的参数组:
8.1)注册参数,包括是否注册,注册地址
8.2)认证用户参数和其他参数
8.3)网络地址转换(NAT)设置
8.4)SIP-I Parameters, 一些运营商需要支持SIP-I
8.5)Advanced Parameters
8.6)输入完整信息后,点击 Save按钮。
此次省略部分界面内容
LAN口配置NAP
前面章节我们创建的NAP是支持WAN口的,其目的是通过WAN口对接外部运营商的接入节点。这里,我们配置的是SBC的LAN口NAP节点,此节点控制的是从SBC到内网SIP服务器端的NAP管理节点。其配置过程和前面章节的类似,但是需要配置的都是LAN和内网SIP服务器的地址参数。这里,读者一定不要迷惑,如果对接内网SIP服务器时,排查问题时此章节也是重要一环。
1)从导航菜单中点击NAPs
2) 点击 Create New NAP
3) 创建新的NAP:
3.1)输入NAP名称
3.2)点击 Create
4)检查是否创建成功,确认显示成功信息。
5)NAP关联一个SIP transport server:
5.1)选择有效传输服务器的列表,注意是LAN_XX前缀,因为我们配置的是LAN口绑定的NAP。
5.2)点击 "<<" 关联LAN_SIP_TS和这个NAP
6)输入SIP Trunk proxy address,此地址是内网SIP 服务器的地址。
7)使用新的NAP绑定端口范围:
7.1)选择可选端口范围列表
7.2)点击 "<<" 绑定' LAN_Vlan:0 Port range'和NAP,因为我们设置的是LAN口的NAP。
8) 配置所需要的参数组:
8.1)注册参数,包括是否注册,注册地址
8.2)认证用户参数和其他参数
8.3)网络地址转换(NAT)设置
8.4)SIP-I Parameters, 一些运营商需要支持SIP-I
8.5)Advanced Parameters
8.6)输入完整信息后,点击 Save按钮。
此次省略部分界面内容
访问列表设置
FreeSBC/ProSBC将会自动创建好访问列表。ACL相当于一个呼叫控制列表,表示接受从其设定地址的呼叫。
如果用户双击 已经创建好的ACL名单时,用户可以看到FreeSBC 仅接受的呼叫-源IP匹配的呼叫。以下示例表示仅接受来自于IP地址是192.168.1.10的呼叫。192.168.1.10地址是用户内网的IPPBX 服务器地址。
当然,用户也可以看到针对WAN的ACL 访问控制。
呼叫路由
呼叫路由控制是系统必须设置的项目。呼叫路由控制管理呼叫的方向。它体现一种能力,呼叫控制的路由可以根据某些规定来执行,例如呼叫方地址,目的地地址,时间,或者费率等项目来设置。呼叫路由可以支持
两个方向的配置:SIP trunk->SIP 服务器路由(相当于呼入路由),SIP服务器->SIP trunk路由(相当于呼出路由)。下面,我们分别介绍这两种呼叫路由。
SIP trunk到SIP 服务器的路由配置
此部分主要配置呼叫路由的呼入部分,简单来说,就是从SIP trunk 通过SBC NAP节点,然后到SIP 服务器端的配置。所以,这是一个呼入方向的配置。
1)点击 Routes界面导航菜单
2)点击,创建一个 New Static Route 创建静态路由。当然,可以使用动态脚本来实现高级路由。但是,配置前需要咨询官方技术人员,并且需要了解动态路由脚本的编写。
3)创建一个新路由:
3.1) 为此路由创建一个名称,在输入一个含义明确的名称 RoutesetName,建议按照文档的名称输入。
3.2) 选择 SIP_TRUNK_NAP, 从 Trunk 的NAP匹配呼叫
3.3) 选择 SIP_SERVER_NAP
3.4) 点击 Create 按钮,完成创建。
4) 检查创建路由结果状态,确认在路由列表顶部出现成功提示 "Route was successfully created" 。
到这里,我们成功创建了一个呼入的路由,呼叫可以路由到内部SIP 服务器。
SIP 服务器到SIP trunk的路由配置
此部分主要配置呼叫路由的呼出部分,简单来说,就是从SIP服务器->SBC NAP节点->SIP trunk 运营商的线路出局。所以,这是一个呼出方向的配置。
1)点击 Routes界面导航菜单
2)点击,创建一个 New Static Route 创建静态路由。当然,可以使用动态脚本来实现高级路由。但是,配置前需要咨询官方技术人员,并且需要了解动态路由脚本的编写。
3)创建一个新路由:
3.1) 为此路由创建一个名称,在输入一个含义明确的名称 RoutesetName,建议按照文档的名称输入。
3.2) 选择 SIP_SERVER_NAP, 从 Trunk 的NAP匹配呼叫, 这里是从SIP IPPBX 服务器出局方向
3.3) 选择 SIP_TRUNK_NAP, 出局后路由到运营商SIP trunk的NAP 节点。
3.4) 点击 Create 按钮,完成创建。
4) 检查创建路由结果状态,确认在路由列表顶部出现成功提示 "Route was successfully created" 。
到这里,我们成功创建了一个呼出的路由,呼叫可以路由到外部的SIP 运营商落地。
配置激活
通过以上多个步骤,系统已经完成了配置 SIP trunk的所有基本步骤,各种配置数据已经保存到了系统数据库和其他资源中。接下来,用户需要激活此配置来保证我们的配置可以正常工作。
注意:如果用户激活新的系统配置,其用户身份必须是 admin 用户身份。激活步骤如下:
1)从菜单导航中选择 System
2) 激活新的系统配置,点击 Activate
注意:必须确认 Lock active configuration box 是未被勾选的状态。 如果激活失败的话是因为以前的配置文件被系统锁死,防止使用以前的配置,所以需要检查此设置。
3. 检查激活状态,确认显示激活成功消息。然后,系统会提示用户备份已保存的数据库:
到这里,我们的SIP trunk 配置完全完成。用户可以进行呼入呼出测试。